Steps to Migrate the QIE Database
From - H2, MySQL, MariaDB or MSSQL
To - MySQL, MariaDB or MSSQ
You Cannot Migrate TO an H2 Database.
This option is only available in QIE Version 3.0.44 and above.
This procedure must be completed on an empty database. If there is any configuration information in the instance of QIE you will receive an error message and not be allowed to continue.
The steps below assume that QIE has been installed with a new database and nothing has been imported. In addition, if you are migrating data from an H2 database the QIE service on the old/Source server will need to be Stoped.
If you are in an HA environment, be sure to stop all QIE instances and update the Java options to connect to the new database before starting them again.
1. Navigate to the System Administration>System Configuration page.
2. Scroll to the bottom of the page and click the Show Advanced Settings button.
3. Scroll to the bottom of the page and click the
Migrate DB button .
.
4. Enter the following SOURCE database information: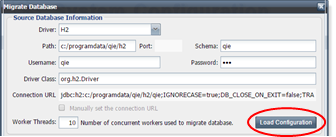
Driver - Select the database driver from the dropdown list.
Path - Enter the full path to the database.
(ex. c:/programdata/qie/h2)
Port - Enter the port where the database is installed.
For a source of H2 no port is required.
Schema - Enter the name of the database.
Username/Password - Enter credentials with full access to the database.
Click the Load Configuration button.
Note: On the new Server QIE may need to be configured to run under a named account rather than the Local System Account.
5. Select the Migrate Configuration checkbox. If you want to restart the channels after the migrati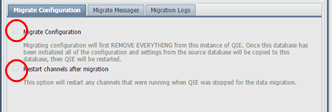 on, select the Restart the channels after migration checkbox.
on, select the Restart the channels after migration checkbox.
6. Select the Migrate Messages tab.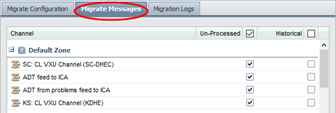
7. Use the checkboxes to select the channels to migrate.
8. All error messages will be automatically migrated for a selected channel. Use the checkboxes to select migration of un-processed and/or Historical messages for each selected channel. The checkboxes at the top can be used to select all channels.
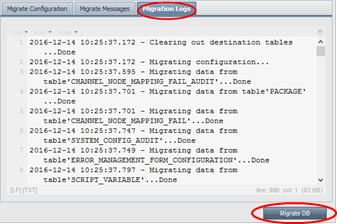 9. Click the Migrate DB button on the Migration Logs tab or the Migrate Configuration tab to begin the migration.
9. Click the Migrate DB button on the Migration Logs tab or the Migrate Configuration tab to begin the migration.
10. The Migration Logs tab will display each step of the migration and any errors that may occur.